Kupite Windows 11 Enterprise licencu po najboljoj cijeni na SoftwareSupply.net. Naručite sada i odmah ćemo vam e-mailom poslati aktivacijski ključ za Windows 11 Enterprise licencu. Ovo je jednokratna licenca, a aktivacijski ključ vrijedi samo za 1 PC za instalaciju.
Opis
Otkrijte puni potencijal svoje produktivnosti uz Windows 11 Enterprise. Iskusite poboljšano i osvježeno sučelje koje omogućava učinkovitiji tijek rada te gdje je sve važno na dohvat ruke jednim klikom. Zaštitite svoje podatke s najzaštitnijim Windows sustavom ikada i redefinirajte način rada svog tima pomoću značajki upravljanja i sigurnosti prilagođenih potrebama rada na daljinu.
Windows 11 Enterprise nudi širok raspon mogućnosti instalacije operacijskog sustava, raznovrsne alate za produktivnost i suradnju te usluge upravljanja uređajima i sigurnosti, dajući vam sve što je potrebno za učinkovito obavljanje posla.
Nove, uzbudljive značajke
► Osvježeno sučelje.
Moderni i minimalistički dizajn Windowsa 11 osmišljen je da vas inspirira i učini korištenje platforme ugodnijim. Poboljšani izgled omogućava brz i jednostavan pristup najčešće korištenim aplikacijama, pružajući intuitivan i lijep tijek rada.
► Integrirane Android aplikacije.
Putem Amazon Storea i ažuriranog, pouzdanog Microsoft Storea, možete pristupiti Android aplikacijama. Dok su u prethodnim verzijama postojala različita rješenja za korištenje Android aplikacija na stolnim računalima, u Windows 11 ovo se ostvaruje na prirodan način, pružajući bolje korisničko iskustvo. Funkcija pretraživanja nadmašuje prethodne verzije, omogućavajući vam brže i jednostavnije pronalaženje omiljenih aplikacija, igara, emisija i filmova.
► Zaštitite svoje podatke pomoću BitLockera.
BitLocker je alat za potpunu enkripciju diska koji šifrira vaš pogon, štiti vaše podatke te zaključava sustave u slučaju krađe ili gubitka. Ova zaštitna funkcija integrirana je u Windows 11 i najbolje funkcionira s TPM 2.0 ili novijom verzijom.
► Konfiguracija temeljena na oblaku.
Ostanite u kontroli pomoću jedinstvene platforme za upravljanje krajnjim točkama i upravljajte aplikacijama, korisnicima i sigurnosnim značajkama s jednog mjesta. Ugrađena sigurnost jamči da su zaposlenici, podaci i korporativni uređaji uvijek zaštićeni, bez smanjenja pristupa korisnika.
► Bolja podrška za virtualne radne površine.
Kreirajte odvojene radne površine za posao, osobnu upotrebu, školu, igre itd. te se nesmetano prebacujte među njima. Možete prilagoditi pojedine radne površine prema svojim specifičnim potrebama i jasno odvojiti svoje aktivnosti. Organizirajte svoje omiljene aplikacije i trenutno otvorene prozore pomoću Snap Layouts i Snap grupa – slično dijeljenju ekrana, ali još prilagodljivije i fleksibilnije. Windows 11 omogućuje vam da zadržite poziciju prozora čak i bez povezivanja ili isključivanja monitora, čineći višezadacnost jednostavnijom nego ikada.
► Bolja suradnja s Office 2021.
Windows 11 se savršeno integrira s Office 2021 paketom. Snažna ažuriranja i vizualno osvježenje usklađuju Office 2021 s Windows 11, omogućujući vam da u potpunosti iskoristite prednosti klasičnih softvera za produktivnost.
► Microsoft Endpoint Manager.
Osigurajte sigurnost krajnjih točaka i koristite jedinstvenu platformu za upravljanje pomoću Microsoft Intunea i Configuration Managera. Sigurno instalirajte i upravljajte svim korisnicima, aplikacijama i uređajima bez ometanja postojećih procesa.
► Sigurnost u oblaku.
Uz pomoć Microsoft Zero Trust tehnologije, osigurajte da su korisnički uređaji zaštićeni od kibernetičkih prijetnji.
► Upravljanje pisačima iz oblaka.
Universal Print omogućuje IT odjelu da centralizirano upravlja pisačima putem jedne platforme, pružajući sveobuhvatan uvid u pisačko okruženje. Više ne morate upravljati pisačima putem poslužitelja te jednostavno prelazite na skalabilan i jednostavan pisački sustav.
► 99% kompatibilnost aplikacija.
Možete biti sigurni da će vaše Windows 10 aplikacije raditi na Windows 11 zahvaljujući podršci App Assure. App Assure pruža pomoć za sva pitanja kompatibilnosti, uključujući ARM64 uređaje, Microsoft 365 aplikacije, Microsoft Edge, Azure Virtual Desktop i Windows 365.
Minimalni sustavni zahtjevi za Windows 11 Enterprise
- 🖥 Procesor: 1 GHz ili brži, s 2 ili više jezgri, 64-bitni kompatibilan procesor ili SoC
- 💾 RAM: 4 GB ili više
- 💽 Pohrana: Najmanje 64 GB
- 🔒 Sustavski firmware: UEFI s podrškom za Secure Boot
- 🔑 TPM: TPM 2.0
- 🎮 Grafička kartica: Kompatibilna s DirectX 12, s WDDM 2.x upravljačkim programom
- 🖱 Zaslon: Najmanje 9-inčni, HD (720p) zaslon
- 🌐 Internet: Potrebna internetska veza za inicijalno postavljanje
Marka: Microsoft
Datum izdavanja: 05.10.2021.
Platforma: Windows 11
Format: Jednokratna digitalna licenca
Kompatibilnost: 64-bitna
Jezik: Višejezičan (nakon instalacije je moguće promijeniti jezične postavke; Language Interface Packovi se mogu preuzeti i zasebno)
UPC: 885370927085
– NIJE kompatibilno s Mac/OSX i/ili Chromebook uređajima
Ovaj detaljan vodič opisuje postupak instalacije Windows 11, vrijedi za obje verzije – Home i Enterprise – budući da se preuzimanje i instalacija obavljaju na isti način. U nastavku slijede koraci:
1. Priprema sustava
a. Provjera sistemskih zahtjeva
Prije instalacije Windows 11, provjerite je li vaše računalo kompatibilno s minimalnim zahtjevima:
- Procesor: 1 GHz ili brži, najmanje 2 jezgre, kompatibilan 64-bitni procesor ili SoC
- RAM: Minimalno 4 GB
- Skladištenje: Najmanje 64 GB slobodnog prostora
- Firmware: UEFI sustav s podrškom za Secure Boot
- TPM: TPM 2.0
- Grafika: Grafička kartica kompatibilna s DirectX 12 s WDDM 2.x upravljačkim programom
b. Sigurnosno kopiranje podataka
Prije pokretanja instalacije, napravite sigurnosnu kopiju svih važnih datoteka (npr. na vanjski disk ili cloud storage) jer će čista instalacija izbrisati sve postojeće podatke na ciljanom disku.
2. Preuzimanje instalacijskih medija
a. Službena stranica za preuzimanje
Posjetite službenu stranicu za preuzimanje Windows 11:
b. Odabir metode preuzimanja
Microsoft nudi dvije opcije:
- Media Creation Tool: Alat koji omogućava izradu bootabilnog USB pogona.
- ISO datoteka: Datoteka koju možete koristiti za izradu bootabilnog USB-a ili DVD-a.
Prilikom preuzimanja, važno je odabrati ispravnu verziju prema vašoj licenci – Windows 11 Home ili Windows 11 Enterprise.
(Obje verzije se instaliraju na isti način.)
3. Izrada bootabilnog USB pogona
a. Priprema USB pogona
Osigurajte USB pogon s kapacitetom od najmanje 8 GB. Svi podaci na uređaju bit će izbrisani tijekom procesa.
- Pokrenite preuzeti Media Creation Tool i prihvatite uvjete licence.
- Odaberite željeni jezik, izdanje Windows 11 (Home ili Enterprise ovisno o vašoj licenci) i arhitekturu (64-bitno).
- Odaberite opciju “USB flash drive” i označite odgovarajući USB uređaj.
- Alat će preuzeti potrebne datoteke i automatski stvoriti bootabilni USB pogon.
4. Konfiguracija BIOS/UEFI za boot s USB-a
Umetnite bootabilni USB pogon u računalo i ponovno ga pokrenite.
b. Postavljanje prioriteta za boot
- Tijekom pokretanja, pritisnite tipku (obično F2, F12, Del ili Esc) za ulazak u BIOS/UEFI izbornik.
- Pronađite opciju “Indítás” (Boot) i postavite USB pogon kao prvi uređaj za pokretanje.
- Spremite postavke i izađite iz BIOS/UEFI-a. Sustav će se restartati s USB pogona.
5. Instalacija Windows 11
a. Pokretanje instalacijskog postupka
- Nakon pokretanja s USB pogona, pojavit će se ekran instalacijskog programa Windowsa.
- Odaberite željeni jezik, vremensku zonu i raspored tipkovnice, te kliknite na “Tovább”.
- Kliknite na opciju “Telepítés most” (Install now).
b. Unos ključa proizvoda
- Ako se zatraži, unesite svoj Windows 11 ključ proizvoda.
- Ukoliko vršite reinstalaciju ili želite aktivirati kasnije, možete odabrati opciju “Nincs termékkulcsom” (nemam ključ proizvoda).
6. Odabir tipa instalacije
a. Nadogradnja vs. čista instalacija
- Nadogradnja: Zadržava postojeće datoteke i postavke (moguće je samo s kompatibilnim Windows verzijama).
- Čista instalacija: Instalira potpuno novi sustav, pri čemu se ciljani disk/particija potpuno briše – preporučuje se ako želite „čistu“ instalaciju.
b. Odabir opcije „Egyéni: Csak a Windows telepítése (haladó)”
Odaberite ovu opciju kako biste ručno odabrali particiju ili disk za instalaciju. Ako je potrebno, formatirajte ili izbrišite particije (pazite, svi podaci na njima bit će izgubljeni).
7. Provedba instalacijskog postupka
a. Kopiranje datoteka i ponovna pokretanja
- Instalacijski program će najprije kopirati potrebne datoteke, a zatim instalirati sistemske komponente.
- Tijekom instalacije, računalo će se nekoliko puta automatski restartati. Ne uklanjajte USB pogon tijekom tog procesa.
b. Izvršenje početnih postavki
Nakon instalacije, Windows 11 će vas voditi kroz početne postavke:
- Postavljanje regije i vremenske zone.
- Povezivanje na mrežu (Wi-Fi ili Ethernet).
- Kreiranje korisničkog računa – možete odabrati Microsoft račun ili lokalni račun.
- Konfiguriranje postavki privatnosti i ostalih postavki.
8. Verzije Windows 11: Home i Enterprise
- Windows 11 Home:
Namijenjen je kućnim korisnicima. Nudi osnovne funkcije i jednostavnije postavke, idealan je za svakodnevnu uporabu.
- Windows 11 Enterprise:
Razvijen je za poslovna okruženja s dodatnim funkcijama za upravljanje, sigurnost i integraciju (npr. DirectAccess, AppLocker). Obično se koristi u većim organizacijama uz posebne uvjete licenciranja.
Napomena: Bez obzira na odabranu verziju, preuzimanje i instalacija su isti. Pravilno unesite svoj ključ proizvoda kako biste osigurali uspješnu aktivaciju.
9. Naknadne postavke i ažuriranja
a. Instalacija upravljačkih programa i Windows Update
Nakon završetka instalacije:
- Otvorite Beállítások > Frissítés és biztonság > Windows Update i instalirajte najnovija ažuriranja.
- Ako je potrebno, posjetite web stranicu proizvođača vašeg računala za dodatne upravljačke programe.
b. Instalacija aplikacija i konfiguracija postavki
- Instalirajte svoje uobičajene aplikacije.
- Vratite sigurnosno spremljene podatke.
- Konfigurirajte osobne preferencije i ostale sistemske postavke.
Slijedeći ove korake, uspješno ćete instalirati Windows 11, bilo da se radi o verziji Home ili Enterprise. Ukoliko se tijekom instalacije susretnete s problemima, posjetite službenu Microsoftovu stranicu za podršku ili pretražite online forume za rješavanje problema.
Sretno s instalacijom!







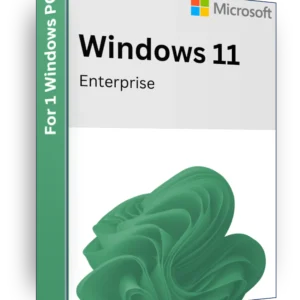
Recenzije
There are no reviews yet